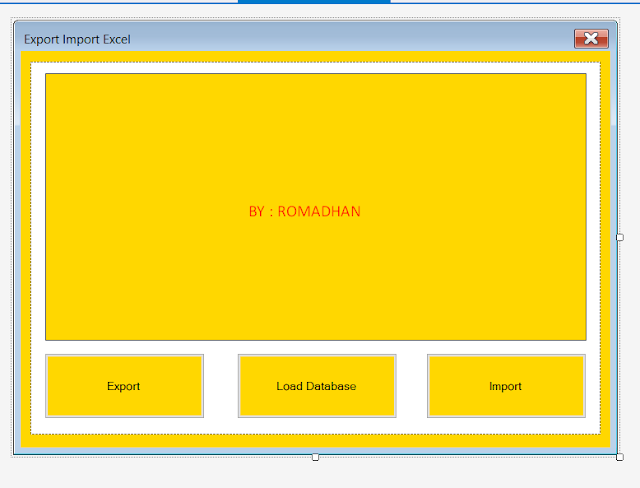Export Import Excel Using Gembox Spreadsheet Dengan Database SQL Server
Senin, 26 Februari 2018
Edit
Assalamu'alaikum Wr.Wb.
Di postingan kali ini saya akan memberikan ke kalian tutorial membuat aplikasi mengenai ekspor dan impor excel dengan windows forms C# dengan database SQL Server Menggunakan Gembox Spreadsheet.
Nah langsung saja tanpa basa - basi lagi kita mulai.
Bahan - bahan :
1. Visual Studio 2017
2. Gembox Spreadsheet
3. Kopi
Tutorial :
1. Pertama – tama buka aplikasi Visual Studio 2017.
3. Lalu namakan project “ExportAndImportExcel” Seperti
berikut.
4. Setelah itu design aplikasi seperti ini.
Untuk lebih lanjut, ini table dari design tersebut, jika masih melum paham
5. Jika sudah didesign, klik references. Lalu Klik Add
Reference.
6. Jika sudah klik button “Browse”.
7. Setelah itu pilih file gembox yang tadi di kalian saya
suruh download di bagian Bahan – bahan membuat
aplikasinya.
8. Lalu pastikan apakah sudah terceklis, jika sudah maka
klik Ok.
9. Nah sekarang mulai membuat Database dengan SQL
Server.
10. Search dengan kata kunci “SQL”. Pilih sesuai gambar
berikut.
11. Jika sudah maka akan muncul SQL Server Object
Explorer. Nah di sini kita buat databasenya.
12. Klik Add New Database.
13. Jika sudah di add, buat database dengan nama
“ExportImportExcelUsingGembox”.
14. Setelah itu klik kanan databasenya, lalu klik new query.
15. Nah ketikan query seperti berikut.
16. Setelah sudah diketik, tekan tombol di keyboard
“CTRL+SHIFT+E” Nah maka query akan ter-execute.
17. Klik kanan databasenya lagi. Lalu klik properties.
18. Copy connection String Database-nya.
19. Jika sudah dicopy, maka mulai kita mengetik source
code pada aplikasi-nya.
20. Tambahkan Using bla bla di source code paling atas
seperti ini.
21. Setelah sudah, ketikan sorce code untuk Forms seperti
ini.
22. Jika sudah di ketik source untuk Forms, maka ketikan
source code pada button – button yang ada.
23. Untuk button “btnExport”.
24. Setelah sudah, ketik juga pada button “btnImport”.
25. Setelah button Export Import Sudah, maka tinggal
button “Load”. Nah ketikan source code pada button
load seperti berikut.
26. Sudah?? Jalankan aplikasi dengan menekan tombol di
keyboard yaitu “F5”.
27. Enjoy!!

Demikian tutorial kali ini, kurang lebihnya mohon maaf.
Wassalamu'alaikum Wr.Wb.
berikut.
4. Setelah itu design aplikasi seperti ini.
Untuk lebih lanjut, ini table dari design tersebut, jika masih melum paham
5. Jika sudah didesign, klik references. Lalu Klik Add
Reference.
6. Jika sudah klik button “Browse”.
7. Setelah itu pilih file gembox yang tadi di kalian saya
suruh download di bagian Bahan – bahan membuat
aplikasinya.
8. Lalu pastikan apakah sudah terceklis, jika sudah maka
klik Ok.
9. Nah sekarang mulai membuat Database dengan SQL
Server.
10. Search dengan kata kunci “SQL”. Pilih sesuai gambar
berikut.
11. Jika sudah maka akan muncul SQL Server Object
Explorer. Nah di sini kita buat databasenya.
12. Klik Add New Database.
13. Jika sudah di add, buat database dengan nama
“ExportImportExcelUsingGembox”.
14. Setelah itu klik kanan databasenya, lalu klik new query.
15. Nah ketikan query seperti berikut.
16. Setelah sudah diketik, tekan tombol di keyboard
“CTRL+SHIFT+E” Nah maka query akan ter-execute.
17. Klik kanan databasenya lagi. Lalu klik properties.
18. Copy connection String Database-nya.
19. Jika sudah dicopy, maka mulai kita mengetik source
code pada aplikasi-nya.
20. Tambahkan Using bla bla di source code paling atas
seperti ini.
21. Setelah sudah, ketikan sorce code untuk Forms seperti
ini.
22. Jika sudah di ketik source untuk Forms, maka ketikan
source code pada button – button yang ada.
23. Untuk button “btnExport”.
SaveFileDialog save = new SaveFileDialog();
save.Filter = "Excel File |*.xlsx";
save.FilterIndex = 3;
conn.Open();
if (save.ShowDialog() == DialogResult.OK)
{
SqlDataAdapter da = new SqlDataAdapter("select *From dataproduk", conn);
DataTable dt = new DataTable();
da.Fill(dt);
ExcelFile file = new ExcelFile();
ExcelWorksheet worksheet = file.Worksheets.Add("Sheet1");
worksheet.Cells[0, 0].Value = "Data Table";
worksheet.InsertDataTable(dt,new InsertDataTableOptions() { ColumnHeaders = true });
file.Save(save.FileName);
MessageBox.Show("Export Success");
}
conn.Close();
24. Setelah sudah, ketik juga pada button “btnImport”.
dataGridView1.DataSource = null;
OpenFileDialog open = new OpenFileDialog();
open.Filter = "Excel File |*.xlsx";
open.FilterIndex = 2;
conn.Open();
if(open.ShowDialog()==DialogResult.OK)
{
dataGridView1.Columns.Clear();
ExcelFile file = ExcelFile.Load(open.FileName);
DataGridViewConverter.ExportToDataGridView(file.Worksheets.ActiveWorksheet, this.dataGridView1, new ExportToDataGridViewOptions() { ColumnHeaders = true });
string a, b, c;
for (int i = 0; i < dataGridView1.Rows.Count - 1; i++)
{
a = dataGridView1.Rows[i].Cells[0].Value.ToString();
b = dataGridView1.Rows[i].Cells[1].Value.ToString();
c = dataGridView1.Rows[i].Cells[2].Value.ToString();
SqlCommand cmd = new SqlCommand("insert into dataproduk (nama_produk,harga,stock) values ('" + a + "','" + b + "','" + c + "')", conn);
cmd.ExecuteNonQuery();
MessageBox.Show("Import Data '" + a + "' Success");
}
}
conn.Close();
25. Setelah button Export Import Sudah, maka tinggal
button “Load”. Nah ketikan source code pada button
load seperti berikut.
dataGridView1.DataSource = null;
dataGridView1.Columns.Clear();
SqlDataAdapter da = new SqlDataAdapter("select *from dataproduk", conn);
DataSet ds = new DataSet();
da.Fill(ds);
dataGridView1.DataSource = ds.Tables[0];
26. Sudah?? Jalankan aplikasi dengan menekan tombol di
keyboard yaitu “F5”.
27. Enjoy!!
Demikian tutorial kali ini, kurang lebihnya mohon maaf.
Wassalamu'alaikum Wr.Wb.